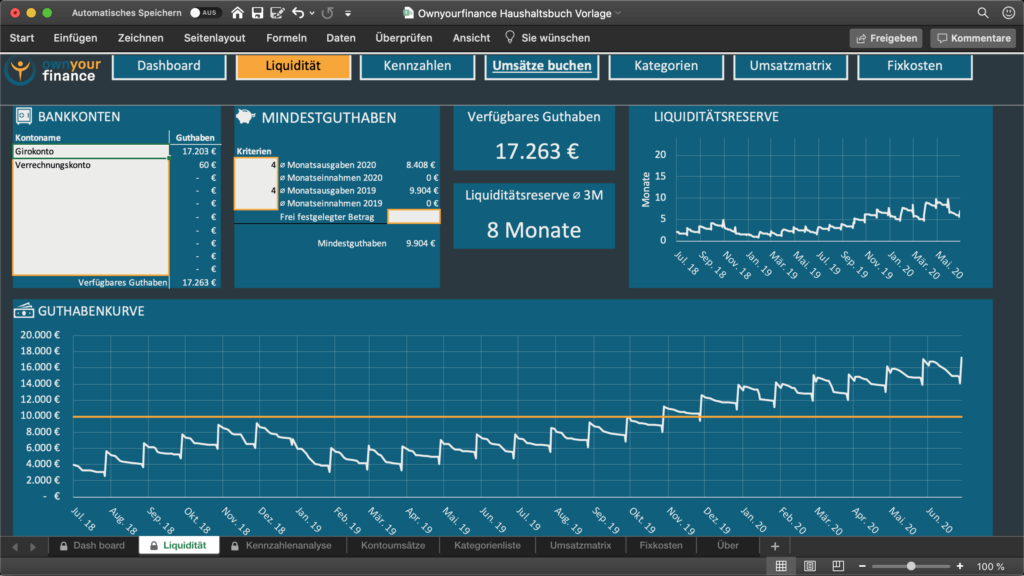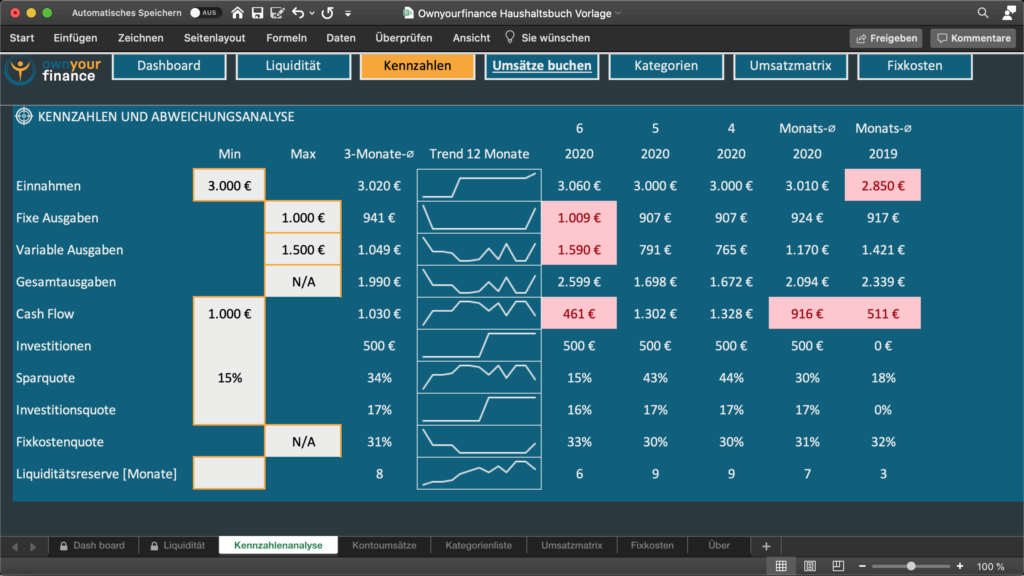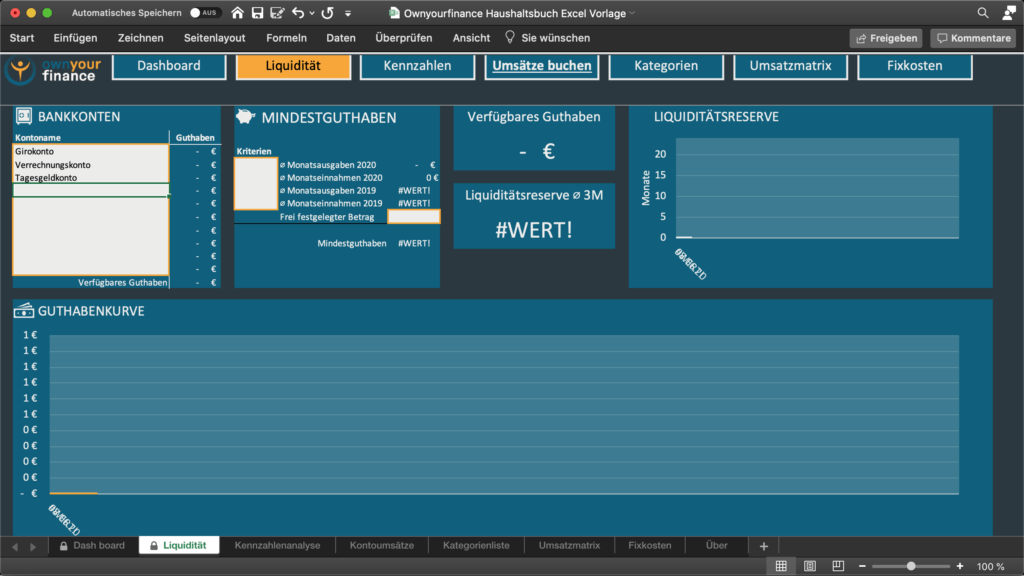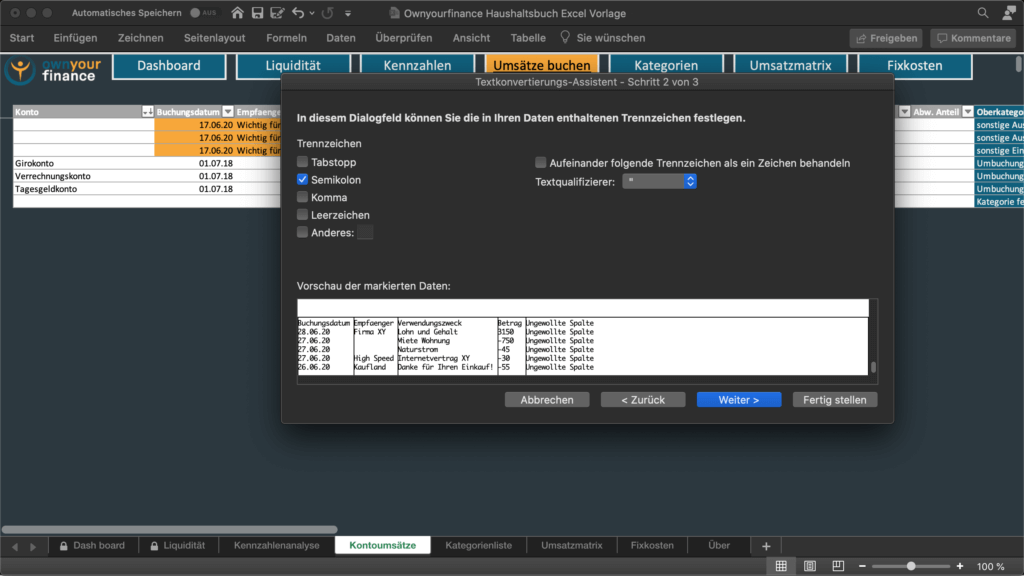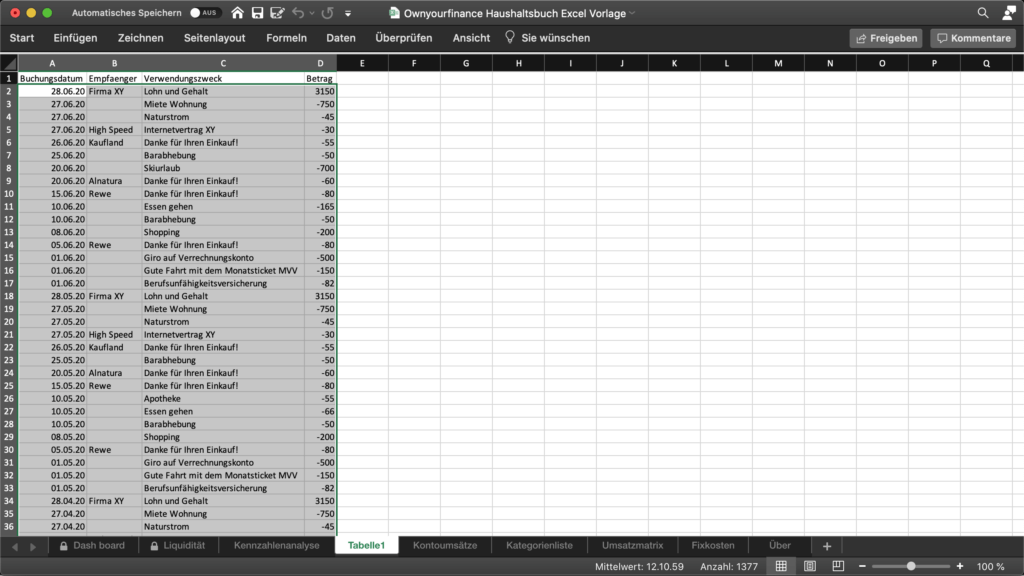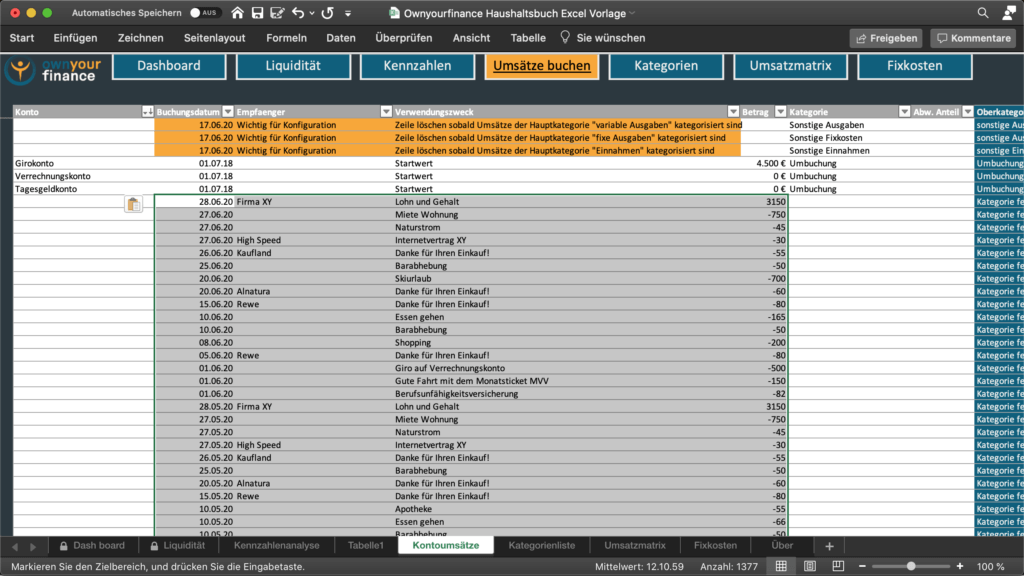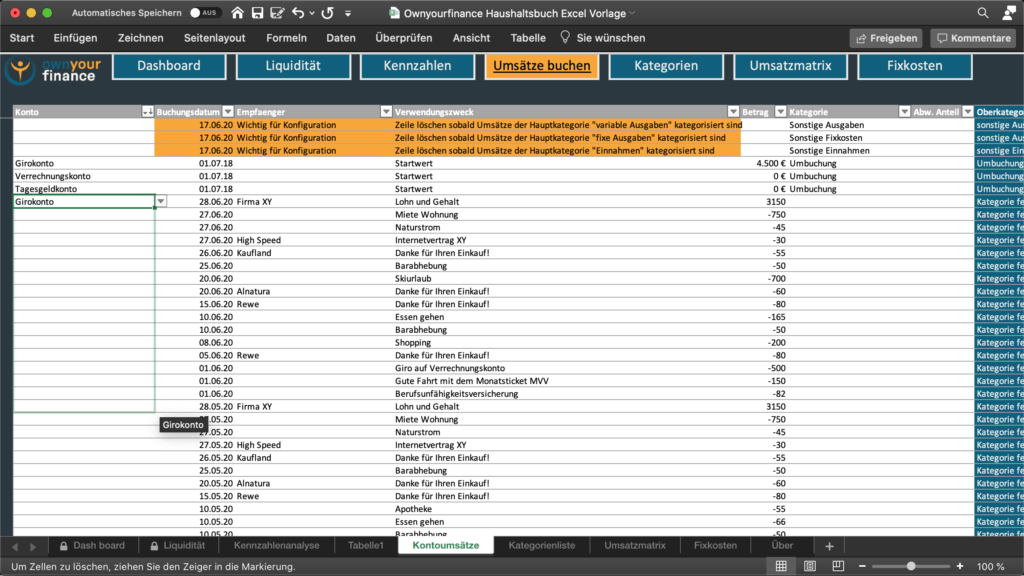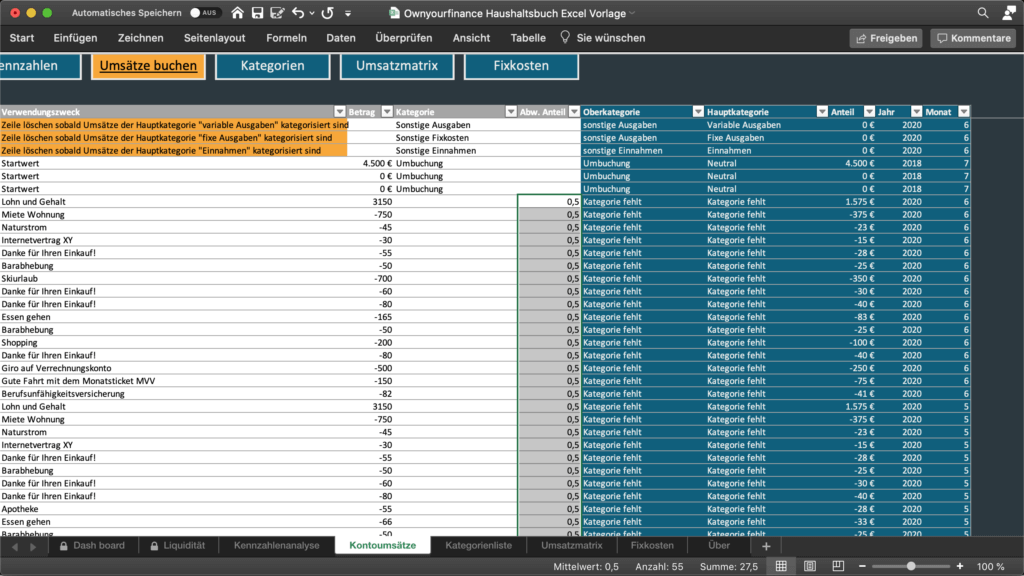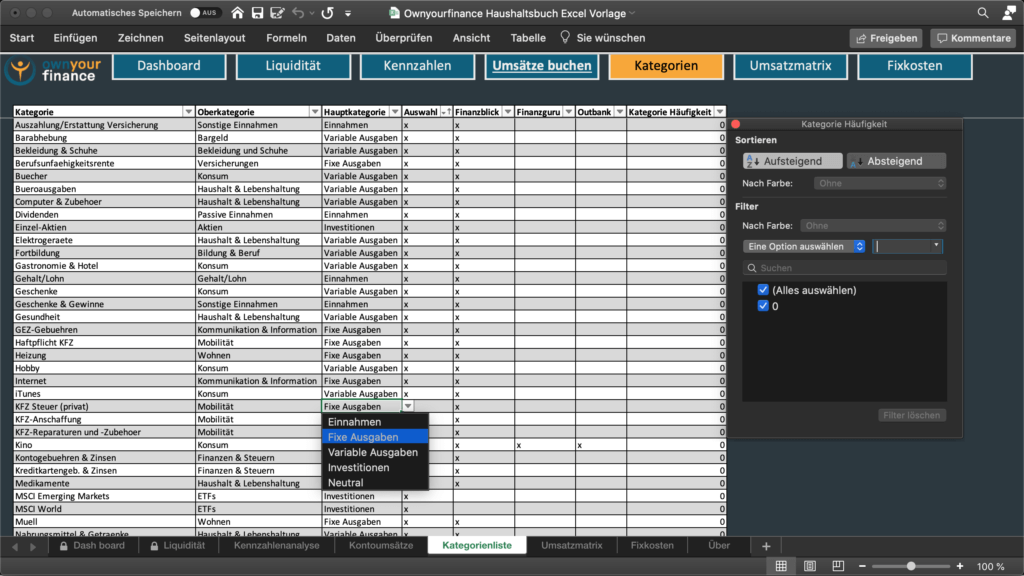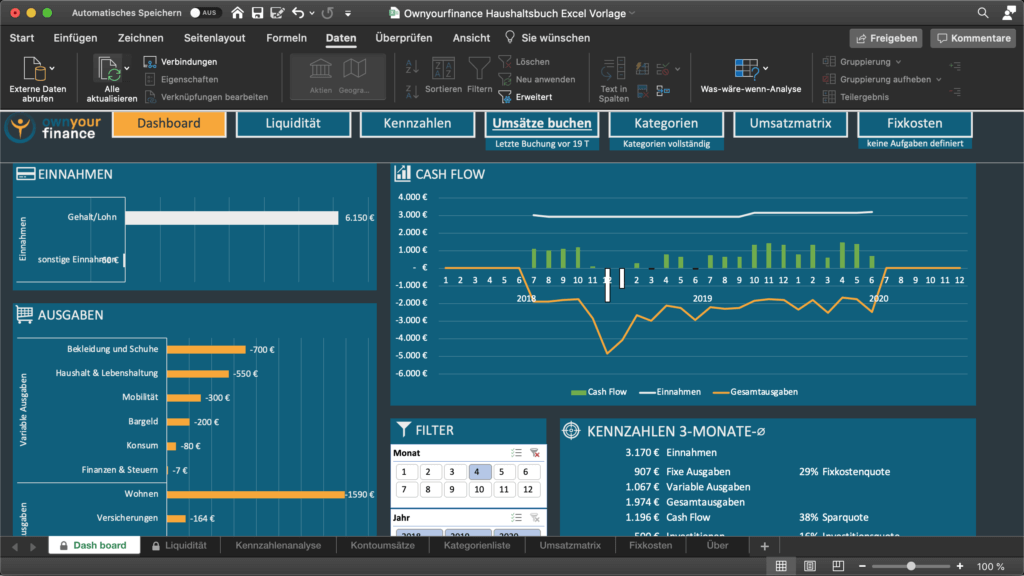Praktische Haushaltsbuch Excel Vorlage 2023
- Finanzen organisieren
Mit dieser Haushaltsbuch Excel Vorlage hast du den Überblick und die Kontrolle bei deinen Finanzen! Einmal auf dich angepasst, machst du deinen Monatsabschluss in Rekordzeit! Die Bedienung ist schnell und einfach! Hol dir jetzt die Haushaltsbuch Excel-Vorlage von Ownyourfinance! In diesem Artikel erfährst du die wichtigsten Tipps und Anleitungen, um direkt loszulegen.
Die Funktionen der Haushaltsbuch Excel Vorlage in der Kurzübersicht
Durch Excel einfach und schnell zum Ergebnis
- Problemloser Import aus dem Online-Banking [.csv]
- Einfaches Erfassen der Umsätze durch minimale Angaben
- Schnelle Kategorisierung durch Excel Filter Tools
- Kompatibilität zu vielen Haushaltsbuch Apps dank hinterlegtem Kategorie-Set
- Aussagekräftiger Monatsabschluss in nur 15 min
Die besten Features auf einen Blick
- Kontrolle über die eigenen Daten durch lokales Speichern
- Unbegrenzte Anzahl an Girokonten, Tagesgeldkonten, Verrechnungskonten
- Breite Zielgruppe: Einzelpersonen, Paare, Familien, Berufstätige, Unternehmer, …
- Zusatzfunktionen für Paare mit gemeinsamem Konto: Anteilige Verteilung von Kosten
- Für die eigenen Bedürfnisse flexibel erweiterbare Excel Vorlage
Starte jetzt mit der Haushaltsbuch Excel Vorlage von Ownyourfinance
- Behalte den Überblick über deine Einnahmen und Ausgaben
- Beobachte deine Liquidität damit du immer flüssig bleibst
- Finde gute Ideen zur Optimierung deiner Finanzen
- Definiere deine Ziele und Kennzahlen
- Einfach und schnell zum Ergebnis
- Gleichzeitig flexibel und unabhängig bleiben
- Kompatibel mit Excel 2010 und aufwärts
- Kategorien kompatibel zu vielen gängigen Haushaltsbuch Apps
Die 7 wichtigsten Funktionen der Excel Vorlage nochmal im Überblick [Video]
Schritt für Schritt Anleitung für die Ownyourfinance Haushaltsbuch Excel Vorlage
Die 5 Schritte zu deinem persönlichen Haushaltsplan mit unserer Vorlage [Video-Anleitung]
Schritt 1: Zeitraum, Konten und Startguthaben für die Excel Haushaltsbuch Vorlage festlegen
Haushaltsbuch Zeitraum festlegen
Lege dir zu Beginn einen Zeitraum fest, über welchen du das Excel Haushaltsbuch erstellen möchtest.
- Wir empfehlen zu Beginn mindestens 1 Jahr und maximal 3 Jahre rückwirkend.
- Alle Kontoumsätze müssen für den gewählten Zeitraum auch vorliegen.
- Du hast in dem Zeitraum ein Konto gekündigt und die Umsätze sind nicht mehr vollständig verfügbar? Dann kürze in diesem Fall lieber den Zeitraum.
Konten im Haushaltsbuch eintragen
Gehe auf den Menüpunkt Liquidität. Dort trägst du im Feld „Bankkonten“ für jedes deiner Konten einen eindeutigen Namen ein. Folgende Konten kannst du eintragen:
- Girokonten
- Tagesgeldkonten
- gemeinsame Konten
- Verrechnungskonten
- Kreditkarten
- Verrechnungskonto für das Depot
- Bargeldkonto (optional)
Startguthaben in der Haushaltsbuch Excel Vorlage festlegen
Gehe in den Menüpunkt Umsätze buchen. Dort siehst du ein paar orange Zeilen, die für die Funktionsweise der Excel wichtig sind. Diese Zeilen bitte noch nicht löschen!
Für die Startwerte sind bereits ein paar Zeilen in der Haushaltsbuch Excel Vorlage vorbereitet. Nutze dort für jedes deiner Konten eine eigene Zeile. Deine Startwerte findest du in den Kontoauszügen aus deinem Online Banking vom entsprechenden Datum. Wenn ein Konto erst in der Mitte des Betrachtungszeitraums eröffnet wurde, dann trägst du einfach einen Startwert von Null ein.
Mache dabei in den Spalten die folgenden Angaben:
- Konto: Konto aus Dropdown Liste auswählen
(ACHTUNG: Die Dropdown Liste enthält erst dann all deine Konten, wenn du sie vorher im Reiter „Liquidität“ eingetragen hast!) - Buchungsdatum: Beginn deines Haushaltsbuch Zeitraums
- Verwendungszweck: „Startwert“ (Oder einen Namen deiner Wahl)
- Betrag: Kontostand zu Beginn des Haushaltsbuch Zeitraums
- Kategorie: „Umbuchung“ aus Dropdown Liste auswählen
Die Tabelle mit dem Umsätzen erweitert sich automatisch, wenn du Werte unterhalb der untersten Zeilen eingibst oder kopierst. Damit kannst du die Tabelle um weitere Zeilen erweitern.
Schritt 2: Haushaltsbuch CSV Import in die Excel Haushaltsbuch Vorlage
Wie erhalte ich meine Umsätze als CSV-Datei?
Deine Umsätze kannst du dir als CSV-Datei in dem Online-Banking Portal deiner Bank herunterladen. Die Dateiendung .csv steht für „Comma-Separated Values“. Übersetzt: „durch Zeichen getrennte Werte“. Es handelt sich um eine Textdatei zur Speicherung und zum Austausch einfach strukturierter Daten.
Mittlerweile bieten die meisten Banken CSV-Dateien zum Download an. Auch von vielen Haushaltsbuch-Apps und Banking-Apps können CSV-Daten exportiert werden.
- Exportiere für jedes Bankkonto eine separate CSV-Datei in die Haushaltsbuch Excel Vorlage.
- Wähle als Export-Zeitraum immer vollständige und abgeschlossene Monate.
Wie ist die CSV-Datei der Bank aufgebaut?
Öffne die CSV-Datei mit deinen Kontoumsätzen zuerst mit einem einfachen Texteditor. Dann kannst du die Struktur der Datei schnell und einfach nachvollziehen. Verwende dazu zum Beispiel den Texteditor von Apple oder den Microsoft Editor.
- Jede Zeile in der Textdatei steht für eine Tabellenzeile. Dabei wird der Zeilenwechsel durch einen Absatz erzeugt.
- Die Spalten werden in der Textdatei durch Trennzeichen gebildet. Hierfür können Tabstopp, Semikolon, Komma, Leerzeichen oder weitere Trennzeichen verwendet werden.
Die Zahl und Reihenfolge der Spalten ist von Bank zu Bank unterschiedlich. Unsere Haushaltsbuch Excel Vorlage benötigt jedoch eine festgelegte Spaltenreihenfolge. Deshalb beschreiben wir später noch, wie du die Spalten der CSV-Datei nach dem Import in die richtige Reihenfolge bringst.
CSV-Datei in die Haushaltsbuch Excel Vorlage importieren
HINWEIS: Im Folgenden zeigen wir dir alle wichtigen Schritte am Beispiel EINES Bankkontos (z.B. Girokonto). Wenn du die Umsätze dieses Kontos richtig hinzugefügt hast, solltest du zunächst den Kontostand unter „Liquidität“ mit dem Kontostand in deinem Online-Banking überprüfen. Wenn alles stimmt, kannst du die Umsätze deiner anderen Konten hinzufügen.
Gehe in der Excel Haushaltsbuch Vorlage auf das Menü „Umsätze buchen“. Befolge dann die folgenden Schritte für den Import:
- Importiere die CSV-Datei über „Datei“ » „Importieren“
- Markiere im nächsten Fenster „CSV-Datei“ und geh auf „Importieren“
- Wähle nun den Speicherort der CSV-Datei für das erste Konto aus und wähle „Daten importieren“.
- Markiere „Mit Trennzeichen versehen“
- Wähle bei „Dateiursprung“ die „Unicode UTF-8“ Codierung aus.
- Klicke auf „Weiter“
Dann kannst du in Schritt 3 das Datenformat der Spalten festlegen und Spalten vom Import in die Haushaltsbuch Excel Vorlage ausschließen.
- Belasse das „Datenformat der Spalten“ auf „Standard“.
- Wähle überflüssige Spalten durch Klick in der „Vorschau der markierten Daten“ aus.
- Setze für diese Spalten ein Häkchen bei „Spalten nicht importieren (überspringen)“.
- Optional: unter „Erweitert“ können die Dezimaltrennzeichen und 100er-Trennzeichen ausgewählt werden.
- Schließe mit „Fertig stellen“ ab.
ACHTUNG: Wähle unbedingt „Neues Blatt“ im Fenster „Wo sollen die Daten eingefügt werden?“.
Spalten in die richtige Reihenfolge bringen
Die CSV Daten aus deinem Online-Banking sind nun in die Haushaltsbuch Excel Vorlage importiert. Im Menüpunkt „Umsätze buchen“ siehst du die benötigte Spaltenreihenfolge. In die weißen Eingabefelder sollen dort die CSV-Daten eingefügt werden. Zuvor müssen die importierten CSV-Daten im neuen Blatt noch in die richtige Spaltenreihenfolge gebracht werden. Von links nach rechts:
- Buchungsdatum: Pflichtangabe aus dem CSV-Import
- Empfänger: Feld zur Info, nützlich für Kategorisierung (Optional)
- Verwendungszweck: Feld zur Info, nützlich für Kategorisierung (Optional)
- Betrag: Pflichtangabe aus dem CSV-Import
- Kategorie: Kategorisierung von Finanz-App oder Onlinebanking kann hier übernommen werden (Optional)
- Markiere die ganze Spalte mit „Ctrl“+ „Leertaste“ oder „Strg“ + „Leertaste“.
- Fahre mit der Maus über den Rand der Spalte bis ein Handsymbol erscheint.
- Verschiebe die Spalte nun per Drag & Drop bei gehaltener „Shift“ Taste an die richtige Position.
Umsätze buchen
Prüfe nochmal die Spaltenreihenfolge deiner importierten CSV-Datei beginnend mit „Buchungsdatum“. Füge sie dann in die weißen Eingabefelder im Menüpunkt „Umsätze buchen“ ein.
ACHTUNG: Bitte die blauen berechneten Felder nicht überschreiben!
So gehst du vor, um die Umsätze in der Haushaltsbuch Excel Vorlage zu buchen:
- Lösche gegebenenfalls die Überschriften bei den Import-Daten.
- Markiere die gesamte Tabelle der Import-Daten mit „Cmd“ + „A“ oder „Strg“ + „A“.
- Kopiere die Tabelle der Import-Daten mit „Cmd“ + „C“ oder „Strg“ + „C“.
- Gehe in das Menü „Umsätze buchen“ und markiere die erste freie Zeile unter der Tabelle in der Spalte „Buchungsdatum“.
- Füge die Tabelle mit „Cmd“ + „V“ oder „Strg“ + „V“ unter der Tabelle ein.
- Die Tabelle erweitert sich automatisch um den hinzugefügten Bereich.
- Nun kannst du das Blatt „Tabelle1“ mit den Importdaten löschen.
Konto zuweisen
Über das Ausfüllkästchen rechts unten in jeder Zelle kannst du per Drag & Drop den Wert in andere Zellen kopieren.
- Per Doppelklick auf den Punkt kannst du damit den Bankkonto-Eintrag auf alle Zeilen darunter übertragen.
- Mit gehaltener Maustaste auf den Punkt kannst du den Bereich per Drag & Drop auswählen.
VORSICHT: Pass auf, dass du damit keine anderen Bankkonten in den Zeilen darunter überschreibst.
Import abschließen und Kontostand checken
Durch die Zuweisung des Kontos kann nun der Kontostand berechnet werden. Überprüfe deshalb jetzt deinen Kontostand im Menüpunkt „Liquidität“. Vergleiche diesen mit dem Kontostand im Online-Banking zum Ende des Haushaltsbuch Zeitraums.
Anschließend kannst für deine anderen Konten den Vorgang wiederholen: CSV-Import, Umsätze buchen, Konto zuweisen und Kontostand checken.
Zusatzfunktion „Abweichender Anteil“ für gemeinsame Konten in der Haushaltsbuch Excel Vorlage
Teilst du ein gemeinsames Konto mit deinem Partner, deiner Partnerin, in der Familie oder WG? Dann bietet dir unsere Haushaltsbuch Excel Vorlage eine weitere praktische Funktion: Du kannst deinen prozentualen Anteil bei jedem Umsatz angeben.
Nutze dafür die Spalte „Abweichender Anteil“. Ohne Angabe wird jeder Umsatz zu 100% dir zugerechnet. Wenn du zum Beispiel deine Miete 50:50 mit einer anderen Person teilst, dann kannst du bei „Abw. Anteil“ den Wert 0,5 eintragen. Weiter rechts in der Tabelle siehst du in der blau hinterlegten berechneten Spalte „Anteil“, dass dann mit einem reduzierten Betrag weitergerechnet wird.
Schritt 3: Einnahmen und Ausgaben kategorisieren
Im nächsten Schritt kommen wir zur Kategorisierung deiner Umsätze. Dafür gibt es in der Haushaltsbuch Excel Vorlage zwei Möglichkeiten:
- CSV-Datei mit kategorisierten Umsätzen importieren
- Umsätze im Excel Haushaltsbuch kategorisieren
CSV-Datei mit kategorisierten Umsätzen importieren
Du hast deine Umsätze bereits in einer Finanz-App oder im Online-Banking kategorisiert? Dann importiere die Umsätze einfach mit der Kategorisierung in dein Excel-Haushaltsbuch. Das Kategorie-Set unserer Haushaltsbuch Excel Vorlage ist sogar bereits kompatibel zu einigen gängigen Finanz-Apps.
So gehst du vor:
- CSV-Daten mit Kategorienspalte exportieren von Finanz-App oder Online-Banking.
- CSV-Daten mit Kategorienspalte in die Haushaltsbuch Excel Vorlage importieren
- Umsätze mit Kategorienspalte buchen
Kategorie-Set anpassen
Das aktuelle Kategorie-Set der Haushaltsbuch Excel Vorlage findest du im Menü „Kategorien“. Du kannst die Kategorienliste auf deine Bedürfnisse anpassen.
- Die Kategorie und Oberkategorie kannst du nach deinen Wünschen umbenennen.
- Neue Kategoriezeilen kannst du über Rechtsklick, „Einfügen“, „Tabellenzeilen nach oben“ einfügen.
- Die Hauptkategorien sind festgelegt auf „Einnahmen“, „fixe Ausgaben“, „variable Ausgaben“, „Investitionen“ oder „Neutral“.
- In der Spalte „Kategorie Häufigkeit“ wird gezählt, wie oft jede Kategorie in deinen Umsätzen verwendet wird.
Tipp:
Was bringt die Spalte „Auswahl“? In der Spalte „Auswahl“ haben wir eine Vorauswahl an Kategorien für dich getroffen (erkennbar an dem „x“ in den Zellen). Eigene Favoriten kannst du durch „x“ in der entsprechenden Zeile auswählen. Anschließend kannst die Spalte „Auswahl“ so sortieren, dass die mit „x“ markierten Kategorien alle oben stehen. Die selbe Reihenfolge erscheint später auch bei „Umsätze buchen“ und erleichtert dir die Zuweisung deiner Umsätze in Kategorien.
Reiter „Umsätze buchen“: Kategorien in Dropdown-Liste sortieren
Die Dropdown-Liste zur Auswahl der Kategorie im Menü „Umsätze buchen“ wird genau gleich sortiert wie die Tabelle im Menü „Kategorien“. Sortiere deshalb deine wichtigsten Kategorien (mit „x“) nach oben.
Öffne die Sortierfunktion durch Klick auf den Pfeil neben jeder Spaltenüberschrift. Folgende Sortierungen können sinnvoll sein:
- Häufig verwendete Kategorien nach oben: Absteigend sortieren nach „Kategorie Häufigkeit“
- Favoriten nach oben: Nach „Auswahl“ sortieren
- Alphabetisch A-Z: Aufsteigend sortieren nach Kategorie
- Kategorien deiner Finanz-App: Spalte mit dem Namen deiner App sortieren
Wir beginnen bei der Kategorisierung mit den größten Einnahmen. Sortiere dafür einfach absteigend nach Betrag. Dadurch kategorisierst du die größten Werte zuerst und du bekommst schnell ein erstes Ergebnis. Zudem stehen wiederkehrende gleich hohe Werte nebeneinander. Diese kannst du dadurch gesammelt kategorisieren.
Tipp:
Arbeite für eine schnelle Umsatz-Kategorisierung mit den Sortier- und Filterfunktionen der Excel Haushaltsbuch Vorlage:
- Bereits kategorisierte Umsätze für eine bessere Übersicht ausblenden: Spalte „Oberkategorie“ > Haken bei „Kategorie fehlt“ entfernen.
- Spalte „Verwendungszweck“ oder „Empfänger“ nach Suchbegriff durchsuchen: z.B. „Miete“ oder „Rewe“.
- Kategorie zu mehreren Zeilen zuweisen: Über das Ausfüllkästchen in der rechten unteren Ecke einer Zelle Wert per Drag & Drop auf mehrere Zellen übertragen.
Wenn dir die Beträge irgendwann zu vereinzelt und kleinteilig werden, dann kannst du den Rest vorerst mal als sonstige Einnahmen bezeichnen. In einer zweiten Runde kannst du diese sonstigen Einnahmen später detaillierter kategorisieren. Bitte kategorisiere jedoch zumindest alle neutralen Umbuchungen und die Umsätze durch Investitionen. Damit sie nicht fälschlicherweise als Einnahmen gerechnet werden.
Wichtig: Am Ende der Bearbeitung wieder alle Filter löschen!
Ausgaben mit der Excel Haushaltsbuch Vorlage kategorisieren
Wenn du bei den Einnahmen durch bist, dann gehst du bei den Ausgaben ähnlich vor. Diesmal Aufsteigend nach Betrag sortieren (bei negativen Beträgen sind damit die größten Negativ-Beträge oben). Wieder kannst du ab einer gewissen Detailtiefe vorerst die Kategorie „sonstige Ausgaben“ zuweisen. Vorausgesetzt du hast alle Umbuchungen und Investitionen kategorisiert.
Schritt 4: Aktualisieren und auswerten
Daten in der Excel Haushaltsbuch Vorlage aktualisieren
Gehe in das Menü „Dashboard“. Dort sollte unter dem Menüpunkt „Kategorien“ >> „Kategorien vollständig“ angezeigt werden. Speichere spätestens jetzt einen Zwischenstand ab.
Die Haushaltsbuch Excel Vorlage basiert auf Pivot Tabellen. Diese müssen manuell aktualisiert werden.
Gehe dazu auf „Daten“ und „Alle aktualisieren“. Klicke danach erneut auf „Alle aktualisieren“, damit auch die Liquiditätsreserve auf Stand gebracht wird. Nun zeigt die Excel Haushaltsbuch Vorlage deine eigenen Auswertungen an.
Nächste Schritte mit deiner Excel Haushaltsbuch Vorlage
Jetzt gibt es verschiedene Möglichkeiten, wie du weiter vorgehen kannst.
- Einahmen, Ausgaben, Cash Flow und Kennzahlen im „Dashboard“ analysieren und für verschiedene Zeiträume auswerten.
- Notgroschen als Mindestguthaben im Menü „Liquidität“ festlegen.
- Ziele im Menü „Kennzahlen“ festlegen.
- Kategorisierung im Detail abschließen. Dazu einfach nach „sonstigen Einnahmen“ und „sonstigen Ausgaben“ filtern und die richtige Kategorie wählen. Danach wieder speichern und auf „Daten“ und „Alle aktualisieren“ gehen, damit die Änderungen wirksam werden.
- Deine Fixkosten-Liste erstellen, um deine Sparpotenziale zu finden. Und um eine bessere Planungsgrundlage zu haben, welche monatlichen Ausgaben in den kommenden Monaten bereits fix eingeplant sind.
- Umsätze nach Monat und Jahr per Kategorie im Menü „Umsatzmatrix“ überblicken. Und per Doppelklick die Details einsehen. Näheres zur Umsatzmatrix erfährst du im Video Tutorial „Schritt für Schritt Anleitung“.
FAQ zur Excel Haushaltsbuch Vorlage
Tipp:
Deine Frage ist nicht dabei? Dann melde dich gerne bei uns mit deinem Anliegen: support@ownyourfinance.de
Wir helfen dir sehr gerne weiter!
Wie behebe ich Probleme und Fehler in der CSV-Datei meiner Bank?
Es kann vorkommen, dass die CSV-Datei deiner Bank speziell formatiert oder beschädigt ist. Dadurch können Probleme und Fehler beim CSV-Import in Excel auftreten. Diese können aber oft recht einfach behoben werden.
- Oft liegen einfache systematische Fehler in den Trennzeichen der CSV-Datei vor wie z.B. zusätzliche Umbrüche in einer Umsatz Zeile. Diese findest du meist, indem du die CSV-Datei über einen Texteditor öffnest. Über die Suchen und Ersetzen Funktion im Texteditor kannst du wiederkehrende Fehler in der gesamten CSV-Datei leicht bereinigen.
- Wähle die richtigen Dezimal- und Tausendertrennzeichen. Hier gibt es z.B. Unterschiede zum US-System: 1.000 (DE) vs. 1,000 (US) oder 1,5 (DE) vs. 1.5 (US).
- Wenn dir komische Zeichen angezeigt werden, dann wähle beim Import die richtigen Codierungseinstellung. Wir empfehlen die Unicode (UTF-8) Einstellung beim Import. So verschwinden scheinbar kryptische Sonderzeichen.
Wie bilde ich mein Depot mit der Haushaltsbuch Excel Vorlage ab?
Das Haushaltsbuch erfasst ausschliesslich deine Zahlungsströme mit Geld. Geldumsätze für Wertpapierkäufe und -verkäufe laufen über dein Verrechnungskonto. Deshalb wird dein Verrechnungskonto im Menüpunkt „“Liquidität“ als Bankkonto eingetragen.
Dein eigentliches Depot wird jedoch nicht in der Haushaltsbuch Excel Vorlage geführt. Denn dort lagern deine Wertpapiere als Vermögenswert und nicht mehr liquide in Form von Geld. Dividenden und Verkäufe sind dann wieder als Geldströme auf dem Verrechnungskonto ersichtlich.
Wie erfasse ich Bargeldausgaben in der Haushaltsbuch Excel Vorlage?
Bei den Bargeldausgaben hast du zwei Möglichkeiten.
# Bargeldausgaben nicht im Detail kategorisieren [Empfehlung!]
- Kein Bargeldkonto anlegen.
- Abhebungen am Geldautomaten z.B. als „Barausgaben“ kategorisieren.
# Bargeldausgaben detailliert kategorisieren
- Bargeldkonto anlegen.
- Bargeldumsätze erfassen über Finanz App, Kassenbelege etc. (Vorsicht: hoher Aufwand!).
- Umsätze in Haushaltsbuch Excel eintragen oder importieren und dem Bargeldkonto zuordnen.
- Einnahmen und Ausgaben auf dem Bargeldkonto in Excel kategorisieren.
- Barabhebungen auf dem Bargeldkonto und Gegenkonto (z.B. Girokonto) als neutrale Umbuchung kategorisieren.
Warum stimmt mein Kontostand im Haushaltsbuch und im Onlinebanking nicht überein?
- Der Startwert im Menüpunkt „Umsätze buchen“ ist nicht korrekt angegeben.
- Umsätze fehlen oder wurden doppelt gebucht.
- Umsätze sind nicht dem richtigen Konto zugewiesen.
- Die Guthaben aus dem Online-Banking und der Haushaltsbuch Excel Vorlage werden zum unterschiedlichen Zeitpunkte miteinander verglichen.
Was kann ich tun, wenn eine Dropdown Liste nicht mehr angezeigt wird?
In manchen Zellen der Haushaltsbuch Excel Vorlage kann der Wert mit einer Dropdownliste ausgewählt werden. Zum Beispiel bei den Umsatz Kategorien.
Eine häufige Ursache für das Verschwinden der Dropdown Liste: Werte wurden kopiert und damit die Dropdown Liste überschrieben.
Problem beheben:
- Ganze Spalte mit ctrl + Leertaste oder Strg + Leertaste markieren
- Daten –> Datenüberprüfung
- Wenn nur ein Teil der Felder die Formatierung haben öffnet sich ein Hinweisfeld „… Soll die Datenüberprüfung auf diese Zellen erweitert werden?“
- Mit „Ja“ bestätigen
- Dann haben alle Zellen der Spalte wieder die Dropdown Liste
Problem vermeiden
- Zellen nur noch kopieren über „Rechtsklick“, „Inhalte Einfügen“, „Werte und Zahlenformate“
Was tun wenn die Haushaltsbuch Excel Vorlage sehr langsam ist und ich lange Rechenzeiten abwarten muss?
Wenn die Umsatzdatenbank anschwillt dann steigt der Rechenaufwand für Excel. Das kann bei älteren oder langsamen Rechnern zu Wartezeiten führen. Die manuelle Berechnung schafft Abhilfe.
- Unter „Einstellungen“, „Berechnung“ kann bei den „Berechnungsoptionen“ „manuell“ ausgewählt werden
- Dadurch werden die Werte nur berechnet, wenn man auf „Speichern“ klickt
- Vorsicht: Oft vergisst man die manuelle Aktualisierung und wundert sich über scheinbare Fehler bei Berechnungen und Funktionen. Deshalb immer wieder durch „Speichen“ aktualisieren. Auch vor dem Pivotdaten-aktualisieren.
Warum werden bei mir Kategorien in der Haushaltsbuch Excel Vorlage nicht richtig erkannt?
Besonders bei importierten Kategorien kann es dazu kommen, dass Kategorien nicht erkannt werden. Es wird „Kategorie fehlt“ angezeigt, wenn eine Kategorie nicht erkannt wird.
- Kategorie angelegt? Die ausgewählte Kategorie im Menüpunkt „Umsätze buchen“ muss genau identisch sein mit einer Kategorie im Menüpunkt „Kategorie“.
- Manchmal sind kleine Unterschiede bei Leerzeichen oder Umlauten ausschlaggebend.
- Wenn die manuelle Berechnung eingestellt ist wird die Kategorie erst erkannt, wenn auch speichern geklickt wird.
Wie kann ich zusätzliche Bankkonten in der Haushaltsbuch Excel Vorlage hinzufügen?
Die Haushaltsbuch Excel Vorlage wird mit 10 Zeilen für Konten ausgeliefert. Wenn das nicht reicht, können weitere Konten sehr einfach hinzugefügt werden:
- Im Reiter „Liquidität“ den Blattschutz aufheben unter „Überprüfen“, „Blattschutz aufheben“
- Zeile für weiteres Konto einfügen per Rechtsklick auf unterste Kontenzeile, dann „Einfügen“, „ganze Zeile“
- Zelle „Guthaben“ in neuer Zeile per copy & paste aus anderer Zeile übertragen.
- Blattschutz wieder einfügen unter „Überprüfen“, „Blatt schützen“
Wie kann ich meine Haushaltsbuch Excel komplett neu aufsetzen?
In manchen Fällen muss die Excel Haushaltsbuch Vorlage komplett neu aufgesetzt werden. Das geht mit folgenden Schritten:
- Bestehende Haushaltsbuch Excel und neue Haushaltsbuch Excel Vorlage öffnen
- Die folgenden Tabellen von der alten Vorlage in die Neue kopieren und !WICHTIG! per Rechtsklick „Inhalte einfügen“, „Werte und Zahlenformate“ einfügen
- Bankkonten
- Kontoumsätze
- Kategorien (sofern Änderungen am Kategorieset vorgenommen wurden)
Wie gehe ich bei einem Update der Ownyourfinance Haushaltsbuch Excel Vorlage vor?
- Die Info und der Download Link zu einem Update kommen per E-Mail.
- Download der neuen Version der Vorlage über den angebotenen Link.
- Copy & paste Übertrag der Daten wie bei der Frage „Wie kann ich mein Excel Haushaltsbuch komplett neu aufsetzen?“.